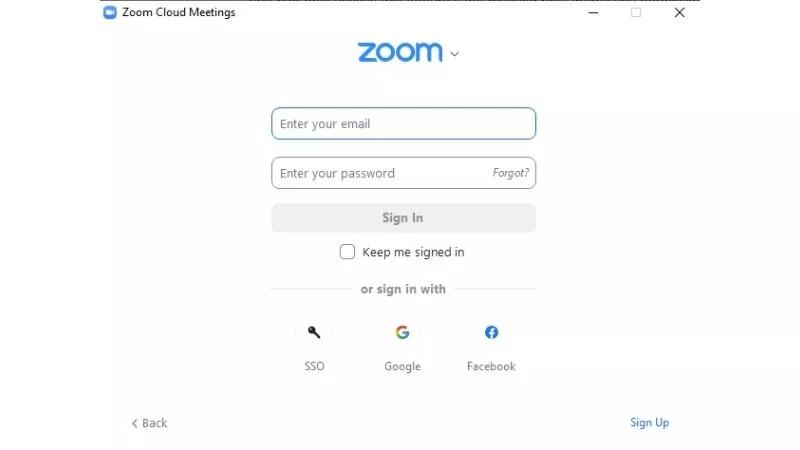

A zoom is a great tool for online training and meetings. How to use Zoom is simple, and it's a popular method of conducting business meetings. Zoom allows us to capture the entire lesson or meeting and play it back at a later time if we need to make changes to the material or use the recording for another reason.
Zoom's online room host has the ability to record other members' material. But how to record on zoom by yourself? You may record your screen using a video editor's screen recorder. Let's have a look at it.
You can easily record yourself on Windows or Mac having the best quality zoom recording by following the steps below:
Step 01 Select "Sign In" at https://unco.zoom.us. When prompted, enter your username and password.
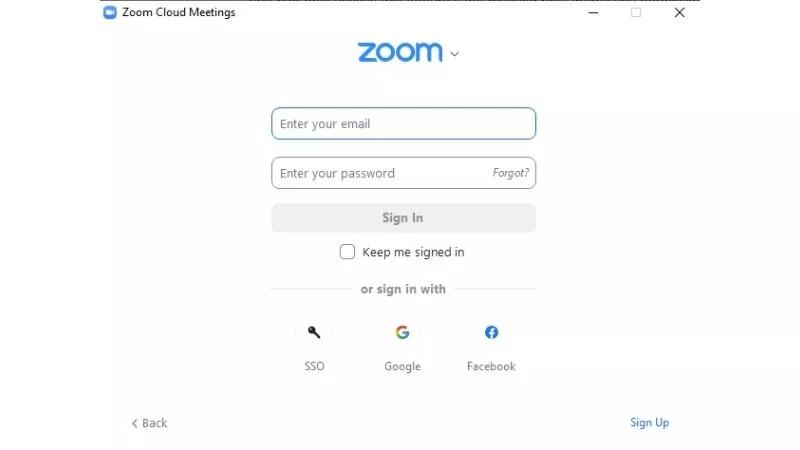
Step 02 To begin a meeting, go to the "Personal Meeting Room" tab and select "Start this Meeting".
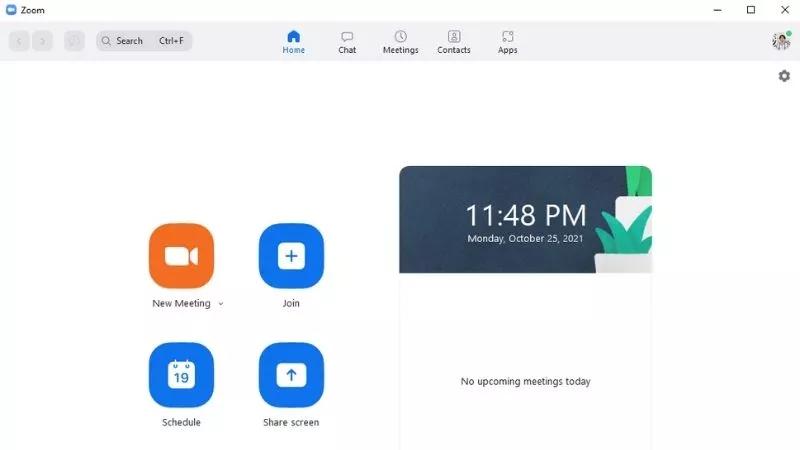 record yourself presenting a powerpoint on zoom" />
record yourself presenting a powerpoint on zoom" />
Step 03 Get ready to record before you do. To get ready to record, locate the Zoom controls at the bottom of your screen. In order to see your microphone, choose the "Join Audio" option. You will be able to mute and unmute your microphone when you join. By clicking "Start Video", you're allowing your camera to stream video. Toggle these icons to start and stop your video once it is enabled on your camera. "Share" and pick the screen you wish to share to make a screencast, such as to record your screen demonstration together with your audio.
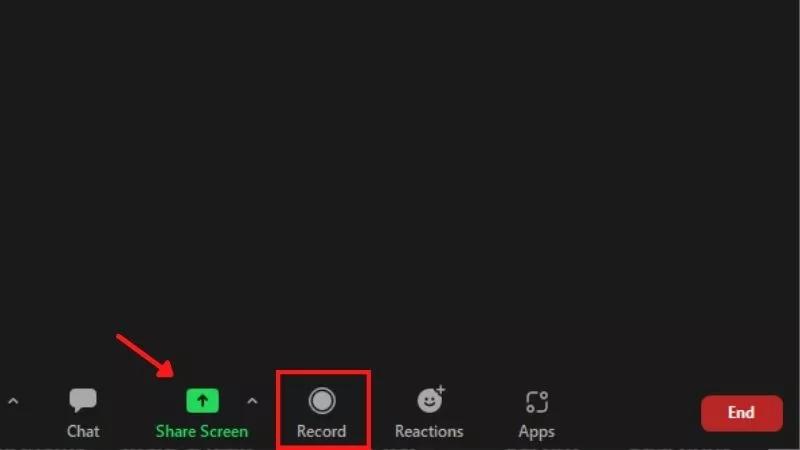
Step 04 Zoom controls have a "Record" button on them. Click on it to begin recording. An indication that Zoom is recording may be found in the screen's top left corner. Recordings can be paused and resumed at will. It is possible to have two recordings if you pause a recording and then resume it at the same time.
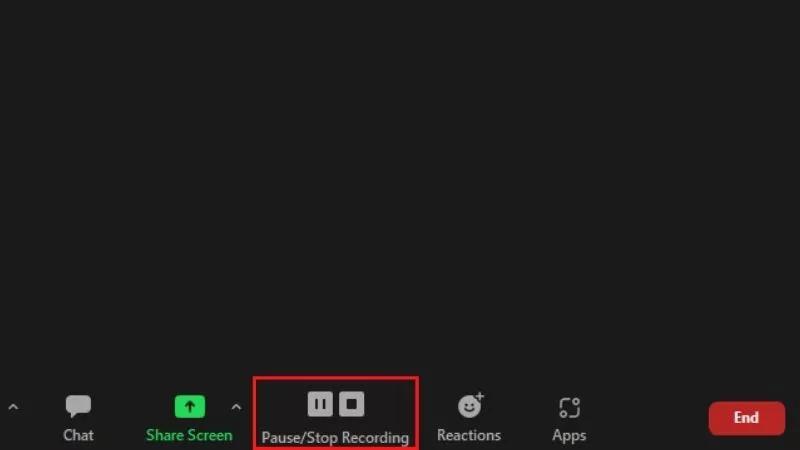
Step 05 Choosing "End Meeting" will store your recording as an MP4 video file in a Zoom folder in your files. All of your recorded meetings will be stored in a subfolder titled "Meeting Room Name" with the date and time of the meeting. In your folder, pick the file and rename it so that you can easily find it.
You may utilize the built-in iOS screen recording functionality to capture Zoom meetings on iPhones and iPads. Just make sure you've got the latest version of iOS on your device. Here is how to record high quality video on zoom:
Step 01 Navigate to the Settings app and select the Control Center option. The "Customize Controls" option may be found and selected in the menu.
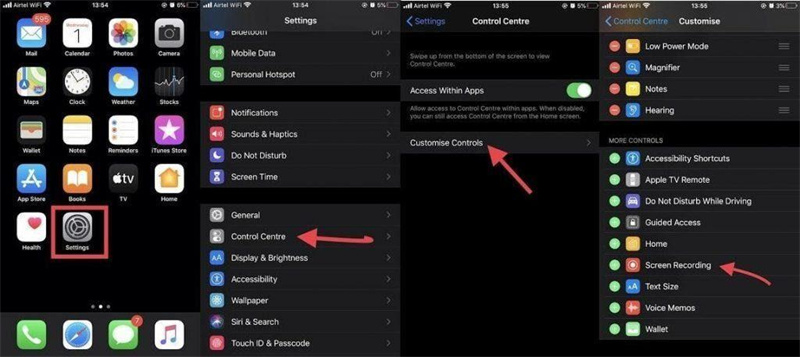
Step 02 Now, press the green button next to the Screen Recording option to begin recording your screen. Make sure you've turned on the "Access within apps" option.
Step 03 Start the Zoom app and host the meeting as you normally would. In the Control Center, click on the Record icon after everyone has signed in.
Step 04 You'll see a small countdown on your screen before the screen recording of your Zoom conference begins. Swipe down and select 'Stop Recording' whenever you want to stop screen capture.
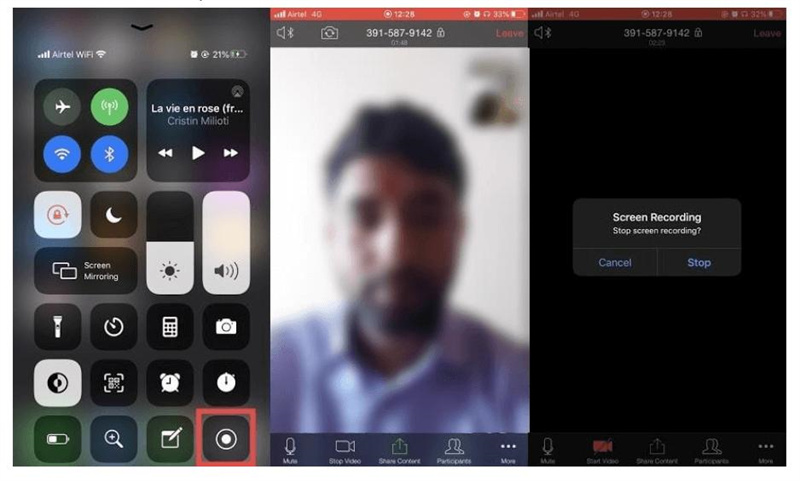
If you wish to record your screen and PowerPoint, use these procedures. Here is how to record high quality video on zoom:
Step 01 Make sure you have the Zoom app and a PowerPoint file open before you begin. Ensure that no other documents or programs are open.
Step 02 Take a look at the orange "New Meeting" indicator in Zoom, and make sure that your microphone and camera are both active.
Step 03 Click "Share Screen" on the toolbar at the bottom. Select the PowerPoint file you want to share from the list and click "Share".
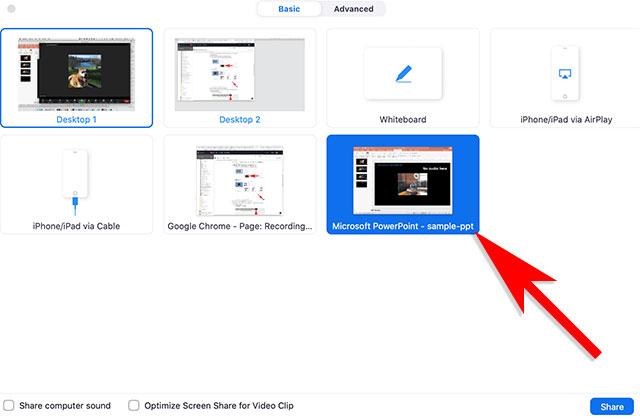
Step 04 Launch your slideshow in PowerPoint.
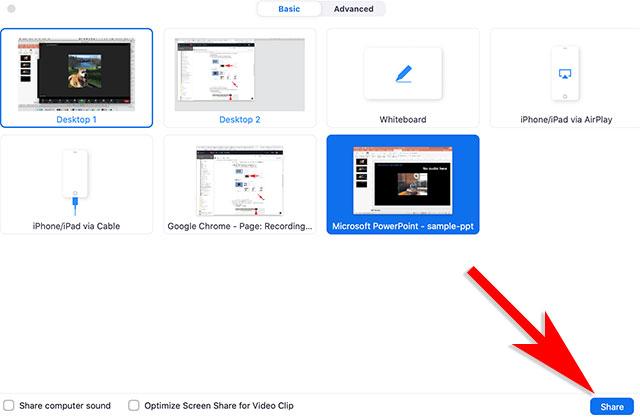
Step 05 Zoom's bottom toolbar has a Record option, which you may select from the menu that appears. Recording of your lecture has begun. It is possible that you will not see the Record button until you click on the "More" button in the Zoom toolbar and select the "Record on this Computer" option.
Step 06 Begin your presentation. The right arrow key advances your slides, while the left arrow key returns you to a previous slide.
Step 07 Click the "Stop Recording" button in the Zoom toolbar at the bottom when you're done. If the Stop Recording button isn't visible in the Zoom toolbar, select "More" and then "Stop Recording".
Step 08 On the bottom right of the meeting screen, click "End Meeting." Then select "End Meeting for All" to put an end to the session.
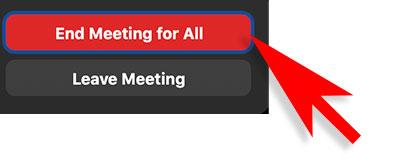
How to record a Zoom conference when you don't want to make additional settings is a problem if you don't know how. You can use HitPaw Screen Recorder in this situation. You may use it to record meetings and snap screenshots or picture-in-picture recordings on the go. HitPaw screen recorder will store the recorded meeting video on your computer, allowing you to view and edit it whenever you choose.
The following are the features of HitPaw Screen Recorder:
Here is how to increase zoom recording quality:
Step 01 Download and install HitPaw Screen Recorder on your PC. Then, follow the instructions to install and run the app.
Step 02 Click on the "Screen" option under the "Record" item on the home page to begin recording. Follow the on-screen prompts to select full screen or a custom recording area.

Step 03 To record your meeting, click on the recording button on the left. You may, of course, halt the recording at any time.

Step 04 When the video is finished, it will be stored in the folder. To get a preview of the video, simply click on the play icon, and then make any necessary edits. The meeting may be seen by clicking on the output folder and opening it.

You can record yourself on Zoom using the Zoom app. However, sometimes it causes a problem like you want to secretly record the meeting without letting all the participants know, so in that case, HitPaw Screen Recorder is the best tool for zoom recording high quality.